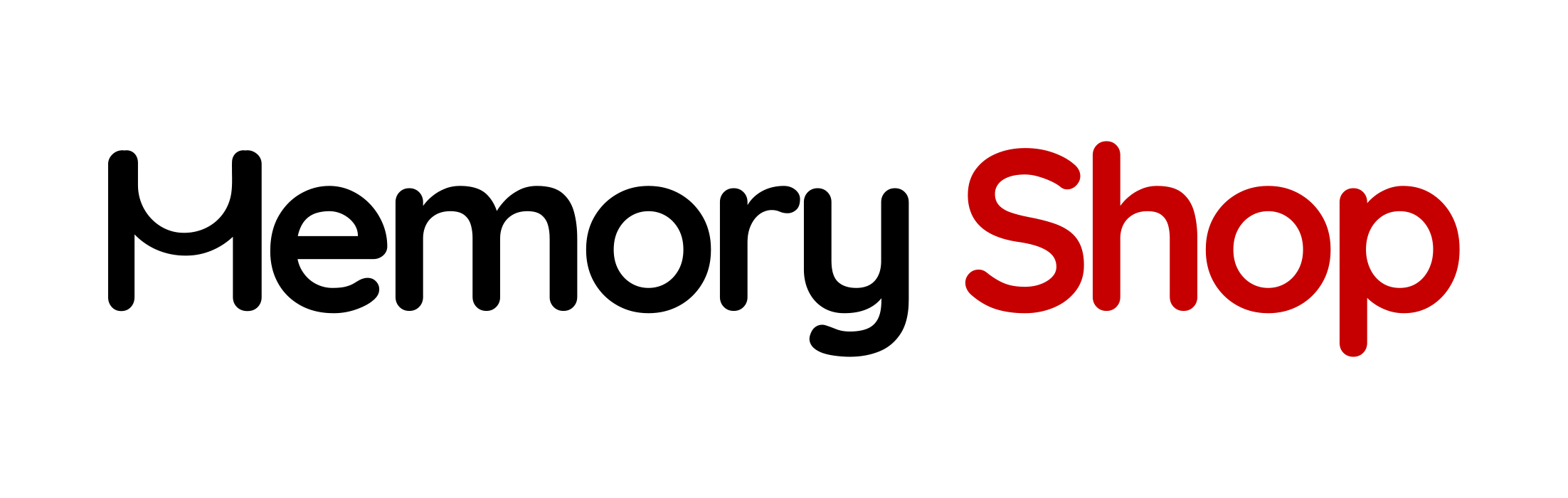Introduction
Upgrading to an SSD is one of the best ways to boost your computer’s speed and performance. However, a common issue users face is that the new SSD doesn’t show up after installation—whether in Windows, macOS, BIOS, or during OS installation.
This issue is usually caused by the SSD needing initialization, formatting, missing drivers, or incorrect BIOS settings. In some cases, the SSD may not appear in Disk Management or Disk Utility, requiring third-party tools to detect it.
This guide will walk you through step-by-step fixes to get your SSD recognized and working properly.
1. Check the Physical Installation
Before troubleshooting software issues, make sure your SSD is properly installed:
- For SATA SSDs: Ensure both SATA data and power cables are securely connected. Try switching to a different SATA port or use a different cable.
- For NVMe M.2 SSDs: Confirm that the SSD is fully inserted into the M.2 slot and secured with a screw. Check your motherboard manual—some M.2 slots only support SATA or PCIe, not both. If another M.2 slot is available, try installing the SSD there.
2. Check If the SSD Is Detected in BIOS/UEFI
If your SSD isn’t showing up in Windows, macOS, or OS installation, check whether BIOS recognizes it:
- Restart your PC and press F2, DEL, or F12 to enter BIOS/UEFI.
- Go to Storage Configuration or Boot Devices to check if the SSD is listed.
- If the SSD is not listed, try the following:
- Enable AHCI mode (for SATA SSDs).
- Enable NVMe support (for M.2 SSDs).
- Disable CSM (Compatibility Support Module) and switch to UEFI mode.
If your SSD is not detected in BIOS, try reconnecting it or testing it in another system to rule out hardware issues.
3. SSD Not Showing Up in Windows? Initialize & Format It
If your SSD is detected in BIOS but not showing in File Explorer, it may need initialization:
- Press Win + X and select Disk Management.
- If your SSD appears as Unallocated or Not Initialized:
- Right-click it and select Initialize Disk.
- Choose GPT (recommended) or MBR (for older systems).
- If the SSD has no drive letter, right-click and choose Change Drive Letter and Paths > Add > Assign a letter.
- If the SSD still isn’t recognized, try using a third-party partition tool (see below).
4. SSD Not Showing Up in macOS? Use Disk Utility or Terminal
If your SSD isn’t detected on macOS, follow these steps:
- Open Disk Utility (Applications > Utilities > Disk Utility).
- If the SSD appears but isn’t mounted, select it and click Mount.
- If it’s unformatted, click Erase, then choose:
- APFS (for macOS).
- exFAT (for Windows/macOS compatibility).
- If Disk Utility doesn’t detect the SSD, open Terminal and type: diskutil list
- If the SSD is listed but not formatted, erase it using: diskutil eraseDisk APFS SSDName /dev/diskX
- Replace “diskX” with the correct disk number from the previous command.
5. SSD Not Showing Up During OS Installation?
If your SSD is missing while installing Windows or macOS, try these solutions:
Windows Installation Fixes
- Enable SSD in BIOS: Ensure AHCI/NVMe mode is enabled.
- Load Storage Drivers: If Windows doesn’t detect the SSD, download SATA/NVMe drivers from your motherboard manufacturer and load them during installation.
- Use Diskpart to Clean the SSD:
- In the Windows installer, press Shift + F10 to open Command Prompt.
- Type diskpart, then list disk to check if the SSD appears.
- If it does, type:
- select disk X (replace X with your SSD number)
- clean
- exit
- Close Command Prompt and restart installation.
macOS Installation Fixes
- Boot into macOS Recovery (Cmd + R on startup).
- Open Disk Utility and erase the SSD as APFS.
- If the SSD still isn’t detected, reset NVRAM (Cmd + Option + P + R during boot).
6. What If the SSD Isn’t Detected in Disk Management or Disk Utility?
If Windows Disk Management or macOS Disk Utility doesn’t detect the SSD, try third-party software:
For Windows:
- MiniTool Partition Wizard
- AOMEI Partition Assistant
- EaseUS Partition Master
For macOS:
- GParted (Linux-based tool for Mac & PC)
- TestDisk (Command-line disk recovery tool)
These tools can:
- Detect drives that Windows/macOS fails to recognize.
- Initialize, format, and partition SSDs.
- Fix RAW/unallocated disk issues.
7. Update SSD Drivers (Windows Only)
If your SSD is listed in Device Manager but isn’t working:
- Open Device Manager (Win + X > Device Manager).
- Expand Disk Drives and find your SSD.
- Right-click it and select Update Driver > Search automatically for drivers.
8. Check for Hardware & Compatibility Issues
If your SSD is still not recognized:
- Older motherboards may not support NVMe SSDs. Check your motherboard specifications.
- Some M.2 slots disable SATA ports—consult your motherboard manual.
- External enclosures: Ensure your enclosure supports SATA or NVMe, depending on your SSD type.
Final Thoughts
A new SSD not showing up can be frustrating, but in most cases, it’s an easy fix. Whether it’s initializing the drive, formatting it, updating drivers, or tweaking BIOS settings, these steps should help get your SSD detected and working.
If you’re looking for high-quality SSDs with fast delivery in Canada, check out our selection at MemoryShop.ca!