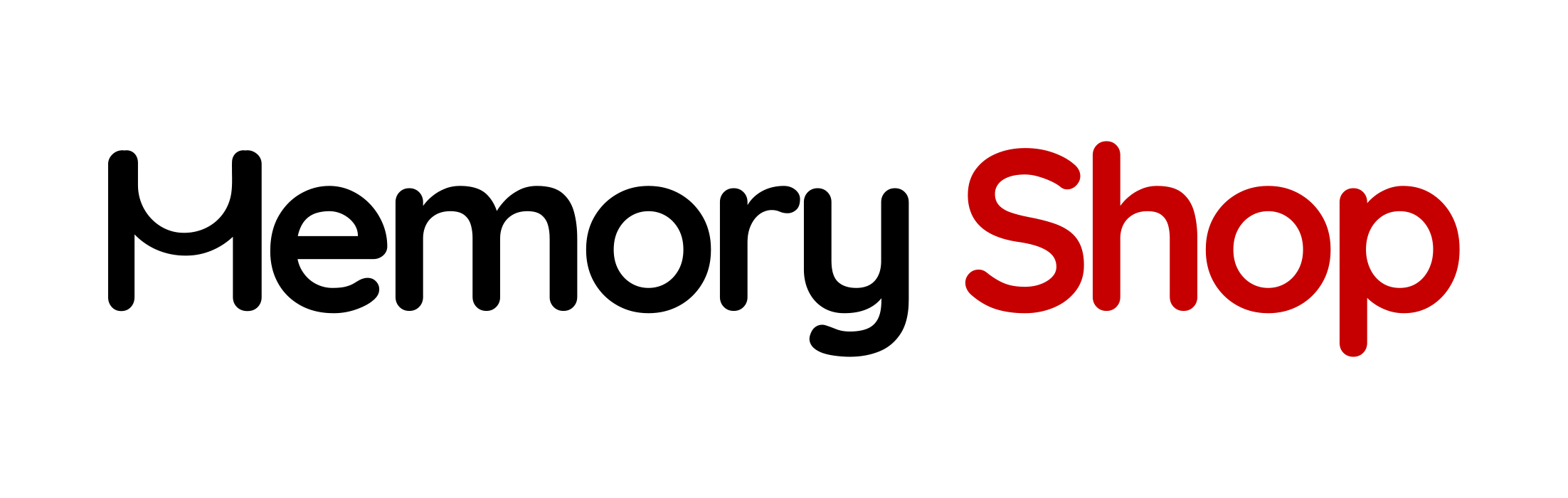Upgrading your laptop’s SSD is one of the best ways to boost performance, especially when switching from a lower-capacity NVMe or SATA SSD to a faster, higher-capacity NVMe drive. However, some users notice that after upgrading, their laptop’s fan runs more frequently or at a higher speed. Could the new SSD be the cause? Let’s explore the reasons behind this behavior and how to optimize your laptop’s cooling.
Why Does the Fan Run More After an SSD Upgrade?
1. Increased Power Consumption and Heat Generation
Modern NVMe SSDs, especially high-performance models like the Samsung 980 Pro 1TB, offer incredible speeds, but they can also consume more power than smaller or older SSDs. More power usage can lead to higher temperatures, triggering the laptop’s cooling system to keep the system stable.
2. Laptop Cooling Design Limitations
Laptops are designed with a specific cooling capacity, often tailored to the components they come with from the factory. If a new SSD introduces additional heat, the system’s thermal sensors may react by increasing fan speed to prevent overheating. In compact laptops, where airflow is already limited, even a slight temperature increase can make a noticeable difference in fan behavior.
3. SSD Placement and Heat Transfer
Some laptops place the SSD near other critical components, such as the CPU or RAM. If the new SSD runs hotter than the previous one, this additional heat could spread to nearby parts, causing an overall temperature rise in the laptop and leading to increased fan activity.
4. Firmware and BIOS Considerations
Newer SSDs often require firmware updates to optimize power efficiency. Additionally, some laptop BIOS versions might not be fully optimized for handling high-performance NVMe SSDs. This can lead to inefficient power management, causing unnecessary heat buildup.
How to Reduce Fan Noise After an SSD Upgrade
If you’ve noticed that your laptop’s fan runs more after installing a new SSD, there are several steps you can take to improve cooling and reduce fan noise:
1. Monitor SSD Temperatures
Use software like HWMonitor, CrystalDiskInfo, or Samsung Magician to check SSD temperature. Ideally, NVMe SSDs should stay below 70°C under load.
2. Update BIOS and SSD Firmware
Check your laptop manufacturer’s website for BIOS updates that might include power management improvements. Also, ensure your SSD firmware is up to date using the manufacturer’s utility (e.g., Samsung Magician for Samsung SSDs).
3. Adjust Power and Performance Settings
- In Windows, go to Power & sleep settings > Additional power settings and select Balanced or Power saver mode instead of High performance.
- Some SSDs support power-saving features like APST (Autonomous Power State Transition), which can be enabled through SSD software.
4. Improve Laptop Ventilation
- Clean dust buildup in the cooling vents using compressed air.
- Avoid placing the laptop on soft surfaces that block airflow.
- Consider using a laptop cooling pad if necessary.
5. Use a Thermal Pad, Thermal Paste, or Heatsink for the SSD
Some high-performance SSDs come with a heatsink, but if yours doesn’t, adding a thin thermal pad can help dissipate heat better. Be sure to check laptop clearance before installing a heatsink. Additionally, thermal paste or thermal conductive paper can be applied to improve heat transfer from the SSD to the laptop chassis, reducing overall temperature buildup.
Final Thoughts
While a new, faster SSD can improve your laptop’s performance significantly, it might also contribute to increased heat, which can lead to higher fan speeds. By monitoring temperatures, updating firmware, adjusting power settings, and improving ventilation, you can optimize your laptop’s cooling system and maintain a quieter, more efficient device.
For expert advice on SSD upgrades and laptop performance optimization, visit MemoryShop.ca.