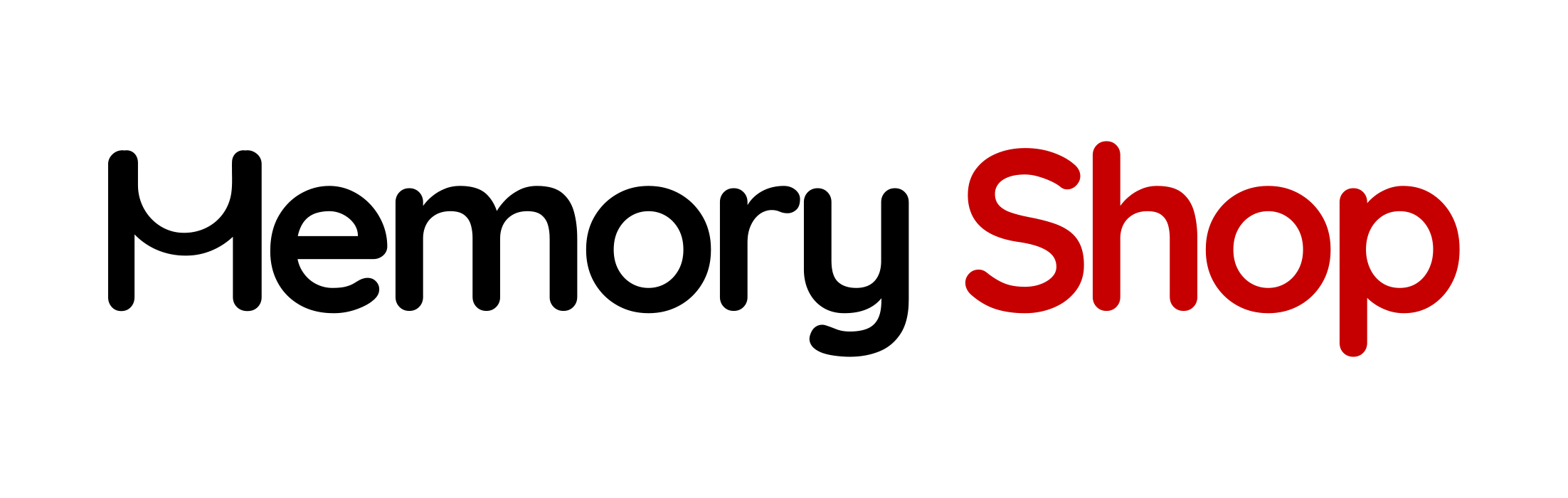Learn how to increase the speed of your trusty laptop before investing in a new one!

If you’re frustrated with your laptop’s sluggish performance, you’re not alone. Over time, laptops can slow down due to a variety of factors, including outdated hardware, software issues, and cluttered files. However, there are several simple steps you can take to make your laptop faster and improve its overall performance before you think about ditching it for a new one!
Let’s break down the 6 simple steps we’ve taken to help make your laptop faster…
1. Remove unused programs and files:
If you are looking to improve the speed of your old laptop, one of the best strategies is to uninstall programs that no longer need to be on there. Often, when programs remain on our laptops for extended periods of time they can start eating away at the processing power and memory, significantly slowing down its performance. The first step in accelerating your machine is to identify which programs are using valuable resources in order to maximize their processing power. Removing these items can free up space on your hard drive and reduce the strain on your system. Uninstall programs you no longer use and delete any files you no longer need.
2. Clean up your hard drive:
Even if you’ve removed outdated, unused programs and files, your hard drive can still become cluttered over time. To free up additional space and speed up your laptop, run disk cleanup and delete temporary files, system files, and other unnecessary files. Cleaning up your computer’s hard drive can help free up space and improve the performance of your computer.
Follow these steps to learn how to clean up your computer’s hard drive:
-
Identify the files to delete: The first step is to identify the files that you want to delete. You can use the built-in Windows tool called “Disk Cleanup” to identify the files that you can delete. To access Disk Cleanup, type “Disk Cleanup” in the search bar and select the program from the search results.
-
Choose the drive to clean up: Once you have opened Disk Cleanup, choose the drive that you want to clean up. The tool will scan the selected drive and identify the files that you can delete.
-
Select the files to delete: After the scan is complete, Disk Cleanup will display a list of files that can be safely deleted. These may include temporary files, internet cache, downloaded program files, and more. Select the files you want to delete and click “OK.”
-
Clean up system files: If you want to clean up more files, you can select the option to “Clean up system files.” This option will scan your system files and identify additional files that you can safely delete.
-
Delete large files: You can also manually identify and delete large files that you no longer need. To do this, you can search for large files in Windows File Explorer by sorting files by size. Look for large files that you no longer need, such as old videos, photos, or software installers, and delete them.
-
Uninstall programs: If you have programs that you no longer need, you can uninstall them to free up space on your hard drive. To uninstall a program, go to the Control Panel, select “Programs and Features,” and then select the program you want to uninstall.
-
Empty the Recycle Bin: Once you have deleted the files you no longer need, don’t forget to empty the Recycle Bin to permanently remove them from your hard drive.
Cleaning up your computer’s hard drive can be a really simple and fast way to help free up space and improve the performance of your computer. Use Disk Cleanup to identify and delete unnecessary files, manually delete large files, uninstall programs you no longer need, and empty the Recycle Bin to free up space on your hard drive. You should set a reminder on your calendar to help you remember to do this task somewhat regularly to ensure that your computer is running at its best!

3. Limit Startup Processes:
Want to speed up your laptop’s startup? One of the best ways is to disable start-up programs. This means that when you boot up your laptop, unnecessary programs will no longer be automatically launched in the background, improving boot times and overall performance. Here are some tips and tricks on how to do this quickly and easily.
Disabling startup programs on your computer is a quick and easy way to help improve its performance by reducing the number of programs that run when you start it up.
Follow these steps to learn how to disable startup programs on your computer:
-
Open Task Manager: Press “Ctrl+Shift+Esc” on your keyboard to open the Task Manager. Alternatively, you can right-click on the Taskbar and select “Task Manager” from the menu.
-
Go to the Startup tab: Once the Task Manager is open, click on the “Startup” tab at the top of the window.
-
Disable startup programs: In the Startup tab, you will see a list of programs that start up with your computer. To disable a program, right-click on it and select “Disable.” You can also select multiple programs by holding down the “Ctrl” key while clicking on each program, and then right-clicking and selecting “Disable.”
-
Enable startup programs: If you want to enable a startup program that you have previously disabled, simply right-click on it and select “Enable.”
-
Restart your computer: Once you have disabled the programs that you no longer need, restart your computer to apply the changes. Your computer will now start up with fewer programs running, which should help improve its performance.
It’s important to note that not all startup programs can or should be disabled. Some programs are necessary for your computer to run properly, such as antivirus software or drivers for hardware components. If you’re unsure about whether or not to disable a particular program, it’s best to act with caution and do some research or chat with your tech friend before making any changes.
4. Upgrade your hardware:
If your laptop is still slow after removing unused programs and cleaning up your hard drive, it may be time to upgrade your hardware. Upgrading your RAM or hard drive can significantly improve your laptop’s performance. Just remember it’s essential to ensure that your laptop is compatible with any new hardware before making any changes.
Follow these steps to see how much RAM is in your laptop:
-
Press the Ctrl, Alt, and Delete keys simultaneously.
-
Select Task Manager.
-
Open the Performance tab and open the Memory window.
-
You’ll see how much RAM is in use and how much is available. The overall RAM capacity is in the top right corner of the window.
Adding more RAM can help! Many newer versions of the Windows OS manage memory better than earlier versions, and most PC towers can be upgraded with RAM fairly easily. Check out some of the brands we carry!
However, keep in mind, if you own an ultrabook or convertible device, chances are you won’t be able to upgrade the RAM as these laptops come with fixed memory. Nevertheless, if you still have access to adding extra RAM, it could potentially speed up your PC operations significantly.
5. Use a solid-state drive (SSD):
If your laptop is still using a traditional hard drive, upgrading to an SSD can significantly improve its speed. SSDs are faster and more reliable than traditional hard drives, which can help your laptop boot up faster and run programs more smoothly. Find out which SSD is right for you HERE.
Want to speed up your laptop without upgrading the internal drive? Consider getting an external SSD! An external solid-state drive plugs straight into your laptop via a USB cable and offers tons of storage space in a fraction of the time. What’s more, the added space will improve the retrieval of files, making your laptop faster and more efficient. Plus, you’ll never have to worry about carrying data around with you or accessing it across multiple devices – an external SSD is perfect for on-the-go use.

6. Keep your system up to date:
It’s essential to keep your laptop’s software up to date to ensure optimal performance. Regularly check for updates to your operating system, drivers, and applications to ensure that you’re running the latest versions.
Updates can be annoying, we know. If you’re working on an important project, racing against a deadline, you don’t want to be told to restart your computer. But keeping your PC up-to-date is incredibly important. These patches include fixes and updates for your computer’s security and performance, which will help your PC stay speedy.
You can check to see if there are any updates waiting for you by opening the Settings app and clicking Update & Security (Windows 10) or Windows Update (11). The menu will check for any pending updates, and download them if they’re available.